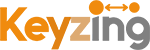Blog
- January 2, 2024
How to Activate Windows or Office Offline

Activating Windows is crucial for ensuring the legitimacy and security of your operating system. While online activation is usually the go-to method, there are situations where offline activation becomes necessary. Whether you’re working on a secure computer or facing internet connectivity issues, this guide will walk you through the process of activating Windows without an internet connection, saving you time and getting your Windows up and running promptly.
Section 1: Understanding Offline Activation
Before delving into the activation process, it’s essential to grasp the concept of offline activation and its importance. When you try to activate Windows through the standard interface, you might encounter an error message stating, “Windows can’t be activated right now,” because the activation application attempts to connect to Microsoft’s servers, which is impossible when offline. Offline activation offers an alternative solution to activate Windows without relying on an internet connection.
Section 2: Initiating the Activation Wizard
To start the offline activation process, you’ll need to access the Windows Activation Wizard:
- Click on the Start button.
- Click on Run.
- Type slui.exe 4.
- Click OK.
Section 3: Phone Activation
Once you’ve launched the Windows Activation Wizard, you’ll have the option to activate Windows by phone. This method allows you to complete the activation process without an internet connection. After selecting your country, the wizard will display one or more phone numbers along with a series of numbers to input into your phone.
Section 4: Troubleshooting “Can’t Activate Windows by Phone” Error
In some cases, you may encounter an error message stating, “Can’t activate Windows by phone,” particularly with OEM versions or Enterprise editions. This error occurs because Windows cannot generate the necessary numbers for phone activation, especially if you haven’t entered a product key during installation. To resolve this, change your product key using the command slui.exe 3 and then proceed with the phone activation wizard.
Section 5: Compatibility of the Activation Process
The offline activation process described above is compatible with various operating systems, including Windows 11, Windows 10, Windows 7, and Windows Server, across different devices such as desktops, laptops, and servers.
Section 6: Streamlining the Activation Process
To streamline the offline activation process, ensure you have a smartphone with texting capability ready. Also, have the correct product key for your Windows version to avoid complications.
Section 7: Step-by-Step Guide for Offline Activation
Now, let’s go through the step-by-step guide for activating Windows offline:
- Launch the Windows Activation Wizard.
- Select your country.
- Note down the phone number and series of numbers.
- Dial the provided phone number using your smartphone.
- Follow the voice assistant’s instructions.
- Confirm you’re calling about “Windows.”
- Consent to receive a text message with a link.
- Click on the link sent to your phone.
- Enter the required sequences of numbers.
- Submit to generate the confirmation ID.
- Enter the confirmation ID on the server.
- Complete the activation process.
Section 8: Benefits of Offline Activation
Opting for offline activation offers several benefits, especially in scenarios where internet connectivity is limited or restricted for security reasons. It ensures the security of your system by keeping it disconnected from the internet, which is crucial for secure environments. Offline activation provides a reliable alternative to complete the activation process without compromising security.