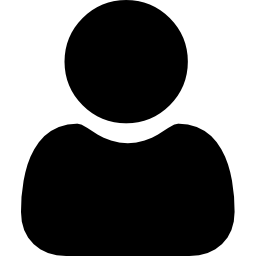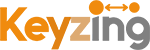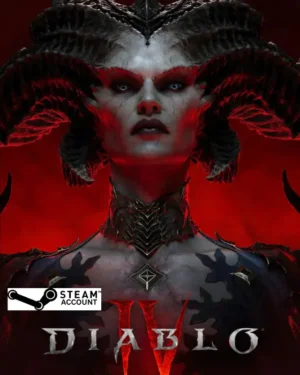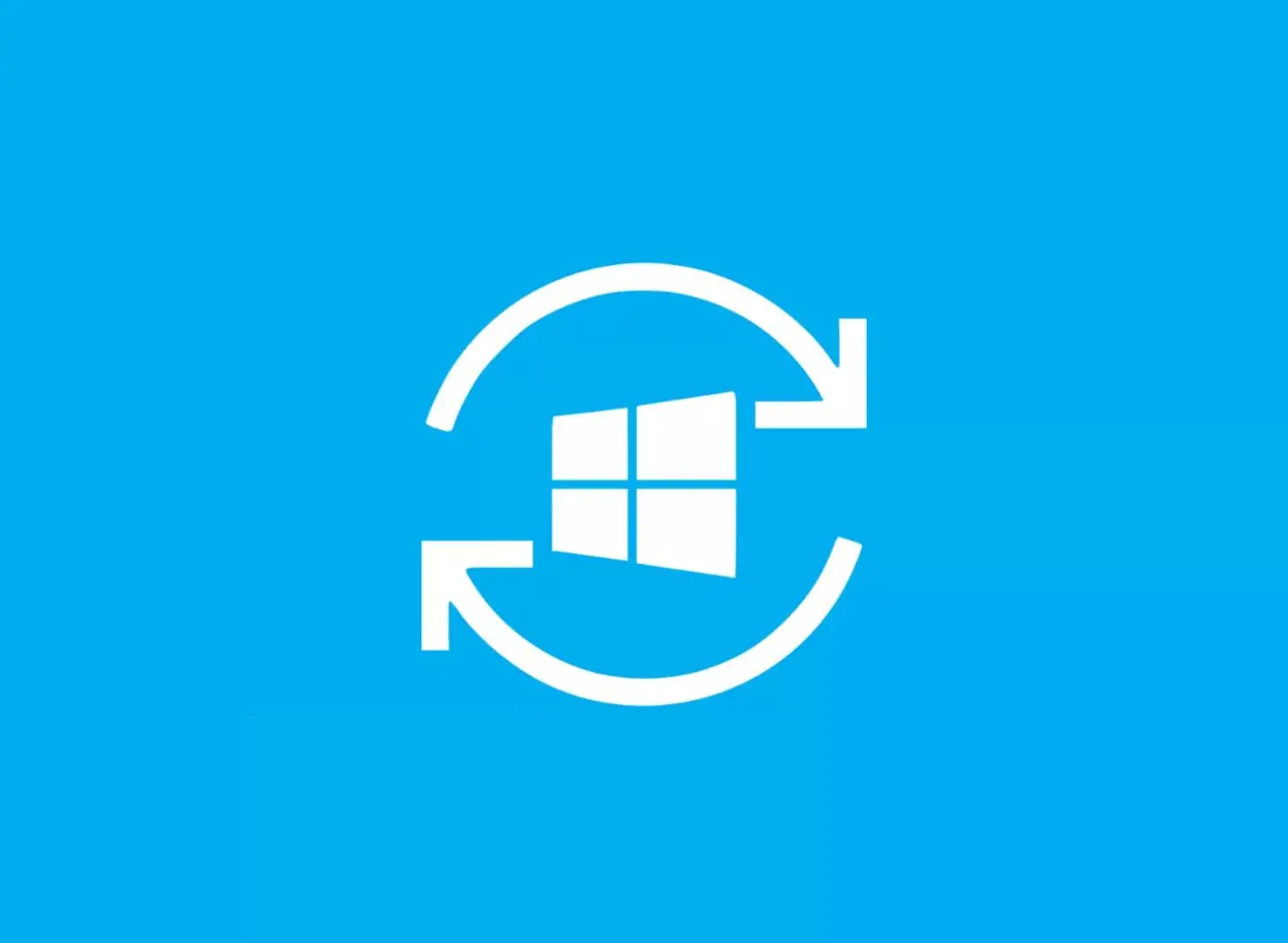In our fast-paced digital age, updates are commonplace, enhancing software with new functionalities and bug remedies. Yet, for some, like those using Microsoft AutoUpdate on Mac, updates can sometimes interrupt workflows by initiating automatic downloads and installations. If you’re looking to maintain productivity and control over your Mac’s operations, learning how to disable Microsoft AutoUpdate on Mac can be crucial. This guide is designed to help Mac users navigate the process of turning off automatic updates to better manage their system’s software updates according to their personal or professional needs.
If you wish to switch off Microsoft AutoUpdate on your Mac, here’s what to do: Start the application and navigate to “Preferences”. There, deselect the “Automatically check for updates” option, thus disabling all forms of automatic update checks.
For users comfortable with more technical approaches, the Terminal offers another method to halt Microsoft AutoUpdate. By entering the command “launchctl unload -w /Library/LaunchAgents/com.microsoft.update.agent.plist” in Terminal, you prevent AutoUpdate from starting with your Mac. It’s worth noting that this method stops the automatic updates but doesn’t remove the AutoUpdate software entirely.
Understanding and Managing Microsoft AutoUpdate
Microsoft’s AutoUpdate ensures your Office software stays current, integrating the latest security measures and functionalities. It runs in the background, relieving you from the manual task of checking and applying updates.
However, if conserving bandwidth or having precise control over updates is your preference, disabling AutoUpdate might be beneficial. This can be done within any Microsoft Office application by going to the ‘Help’ menu, choosing ‘Check for Updates’, then ‘AutoUpdate’, and finally unticking ‘Automatically Check for Updates’ in the preferences section. Be aware, though, disabling AutoUpdate means you could miss out on important security enhancements and features.
Reasons for Disabling Microsoft AutoUpdate on Mac
There are several reasons why one might choose to turn off Microsoft AutoUpdate:
- Control Over Updates: Disabling allows users to choose when and how they install updates, preventing any unexpected interruptions.
- Bandwidth Management: Deactivating AutoUpdate helps manage data usage, especially for users with limited bandwidth or slower internet connections.
- Security: Some prefer manual updates to ensure their system’s safety, avoiding potential vulnerabilities before they are officially patched.
Nevertheless, caution is advised when turning off AutoUpdate as it could expose your system to security risks if updates are neglected. Regularly checking and manually updating your Microsoft software is advisable to maintain security and functionality.
Step-by-Step Guide to Disabling Microsoft AutoUpdate
Disabling Microsoft AutoUpdate is straightforward:
- Open the Microsoft AutoUpdate app from the Applications folder.
- In the app, click on “Preferences”.
- In the preferences, set “How often should I check for updates?” to “Never”.
- Deselect “Automatically download and install updates in the background”.
- Apply the changes by clicking “Check for Updates”.
- Finally, exit Microsoft AutoUpdate by closing the window.
Remember, after disabling, it’s crucial to periodically check for updates manually to ensure your Microsoft software remains secure and up-to-date.
Verifying AutoUpdate Deactivation
To confirm that Microsoft AutoUpdate is disabled:
- Open Finder and select “Go” then “Go to Folder…”.
- Type “~/Library/Application Support/Microsoft/MAU2.0” and search.
- If no related files appear, AutoUpdate is disabled. Still, remember to manually check for updates to avoid missing critical security patches.
Important Considerations
Disabling Microsoft AutoUpdate requires understanding the trade-offs, including missing out on timely security updates and new functionalities. If you decide to turn off AutoUpdate, make sure you’re prepared to manually manage your software updates to maintain security and performance.
Conclusion
In summary, while disabling Microsoft AutoUpdate on your Mac can offer more control and potentially conserve bandwidth, it’s essential to remain vigilant about manually updating your software to protect against security threats and ensure optimal functionality. Always weigh the pros and cons of disabling automatic updates in the context of your specific needs and computing environment.